La sincronizzazione file di Azure è un servizio utile a memorizzare nella cache un certo numero di condivisioni file di Azure in una macchina virtuale locale Windows Server o Cloud.
L’idea di fondo è quella di avere Azure come punto di riferimento fra tutti gli endpoint mantenendo sempre gli ACL (elenchi di controllo di accesso). Questo sistema innovativo rappresenta quasi una evoluzione e sicuramente una miglioria del DFS che comunque rimane e verrà sempre utilizzato per tanti scenari. Inoltre si può dire che il DFS ora lavori in modalità ibrida.
La flessibilità data da Azure File Sync è il vero punto forte del progetto, questo è dimostrato dal fatto che tutti i file sono sincronizzati con condivisione SMB locale dato che sono esposti dal servizio di Azure File Share.
Le funzionalità che offre la sincronizzazione dei file di Azure sono le seguenti.
- Multi-site access – scrittura ai documenti sia su Windows Server che su Azure Files
- Cloud tiering – mantiene localmente solo i file utilizzati di recente
- Integrates with Azure backup – protezione nativa senza dover salvare localmente
- Fast disaster recovery – recupero dei file attraverso il servizio snapshot
In questo articolo vedremo in particolare come portare a termine la configurazione passo dopo passo.
Legenda prima di iniziare
Prima di iniziare con la configurazione vera e propria di Azure File Sync, vediamo alcuni strumenti e alcuni termini che ci torneranno utili per capire meglio i passi del setup.
Azure File Sync Agent
Si tratta dell’agent che dobbiamo installare per abilitare la sincronizzazione e la condivisione dei file di Azure sui server Windows. E’ formato da tre componenti:
- FileSyncSvc.exe: è il servizio che si occupa del controllo delle modifiche nella sincronizzazione di avvio del server locale con la condivisione file di Azure
- StorageSync.sys: si tratta del servizio che si occupa della suddivisione in livelli dei file di Azure. Il cloud tiering è una funzionalità aggiuntiva e facoltativa della sincronizzazione dei file di Azure. Grazie ad esso è possibile memorizzare in maniera automatica i file ai quali si accede più di frequente nella cache locale del server mentre tutti gli altri file vengono archiviati nei vari livelli dei File di Azure in base al setup.
- PowerShell cmdlet: è un supporto che aiuta a gestire il provider di risorse Microsoft StorageSync Azure utilizzando i comandi di PowerShell. I file cmdlet si trovano in
C:\\Program Files\\Azure\\StorageSyncAgent\\StorageSync.Management.PowerShell.Cmdlets.dll
C:\\Program Files\\Azure\\StorageSyncAgent\\StorageSync.Management.ServerCmdlets.dll
Servizio di Storage Sync
Il servizio di sincronizzazione dei per quanto riguarda l’archiviazione dei file è il punto forte di Azure File Sync. Questa risorsa è un peer della risorsa dell’account di archiviazione e può essere distribuita similmente nei gruppi di risorse di Azure.
Sync Group
Il gruppo di sincronizzazione delimita il processo di sincronizzazioe delineandone i limiti. Esso include endpoint cloud ed endpoint server. Inoltre il sync group dell’archiviazione può avere più gruppi di sincronizzazione.
Cloud Endpoint
Si tratta dello strumento di condivisione file di Azure. Un cloud endpoint può avere solo una condivisione file cioè una condivisione file Azure che si occupa di un gruppo di sincronizzazione.
Endpoint Server
Si tratta della directory del server locale che salverà nella cache i file della condivisione file di Azure, Un server può avere più endpoint ma un endpoint può far parte solo di un gruppo di sincronizzazione.
Server Registrato
Esso rappresenta la “relazione di fiducia” fra il server locale e il servizio di sincronizzazione dell’archiviazione. Tramite questa connessione uno a uno si possono avere più server collegati con esso.
Limiti di configurazione
Prima di procedere con la configurazione die Azure File Sync, vediamo i limiti della configurazione:
- Storage Sync Services per region: 20 Storage Sync Services
- Sync groups per Storage Sync Service: 100 sync groups
- Registered servers per Storage Sync Service: 99 servers
- Cloud endpoints per sync group: 1 cloud endpoint
- Server endpoints per sync group: 50 server endpoints
- Server endpoints per server: 30 server endpoints
- File system objects (directories and files) per sync group: 25 million objects
- Maximum number of file system objects (directories and files) in a directory: 5 million objects
- Maximum object (directories and files) security descriptor size: 64 KiB
- File size: 100 GiB
- Minimum file size for a file to be tiered: 64 KiB
Creazione di Storage Sync Service
Il primo passo consiste nel creare uno Storage Sync Service ricercando Azure File Sync all’interno del marketplace. Quindi loggarsi all’interno del portale di Azure e cliccare su New -> Create a resource -> Azure File Sync (preview) -> Create come mostrato in figura
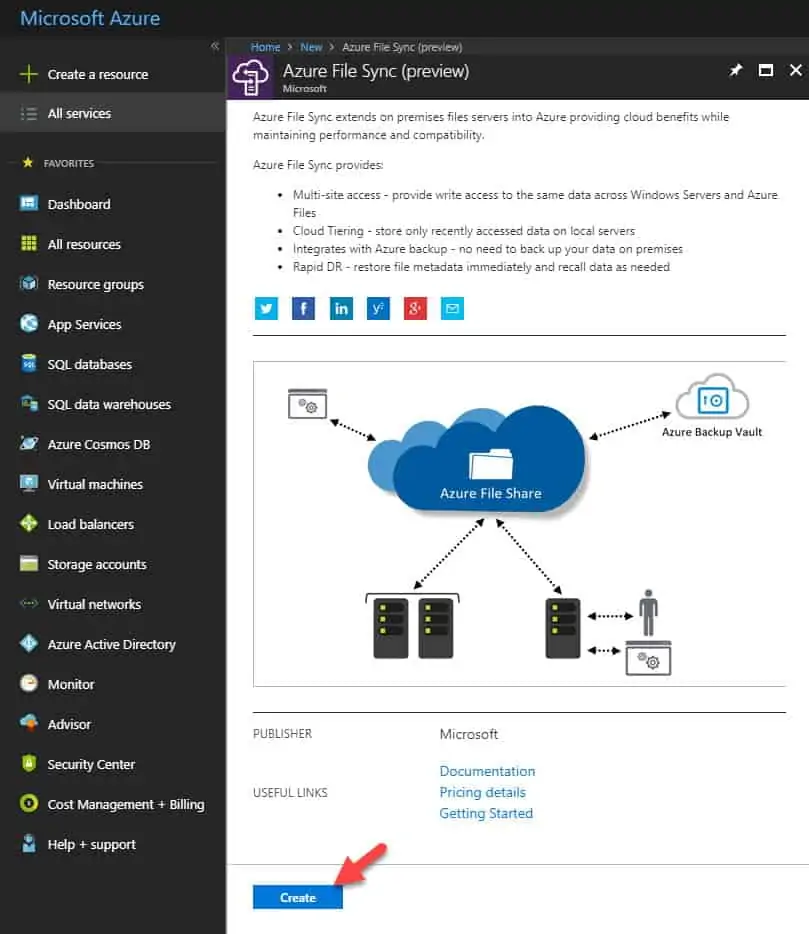
Nella finestra successiva, completare i dati mancanti inserendo il sync name e selezionare un gruppo di risorse corretto, infine cliccare su create
Installazione di Azure File Sync Agent
Il passo successivo è quello di installare l’Azure File Sync Agent sul Server on-premises. Prima di fare ciò però bisognerà completare alcuni passaggi fondamentali:
- Loggarsi sul server e disabilitare la configurazione migliorata della sicurezza di Internet Explorer per gli amministratori e per gli utenti come in schermata successiva

- Verificare che la versione di PowerShell sia almeno la 5.1
- Installare il modulo Azure Power Shell
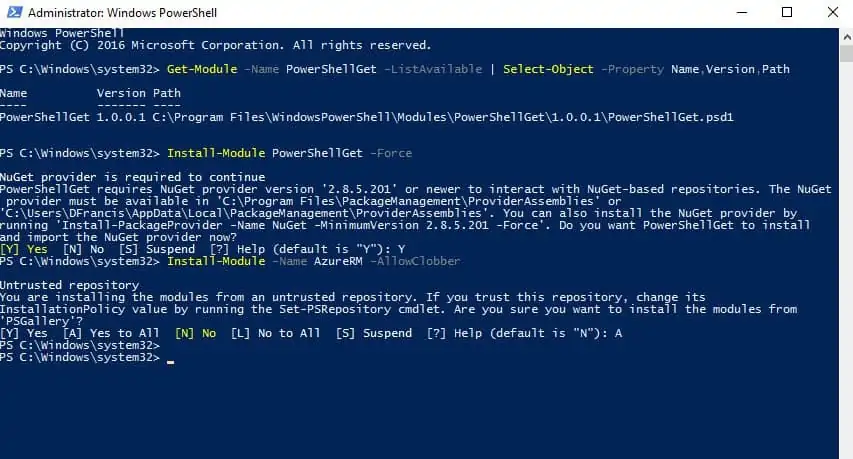
Successivamente si può procedere con l’installazione del file sync agent. Dopo il download si potrà cliccare sul pulsante di installazione e procedere con essa.
Una volta che l’installazione verrà completata si aprirà il Azure File Sync agent wizard. Il primo passo è registrare il server cliccando su Sign in

Successivamente bisognerà loggarsi con le credenziali dell’amministratore globale di Azure
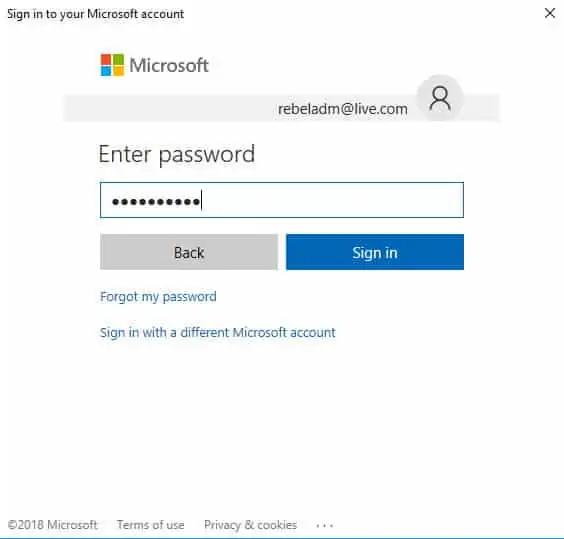
Nella prossima schermata bisognerà scegliere la sottoscrizione Azure, il gruppo di risorse e lo Storage Sync Service e infine cliccare su Registra
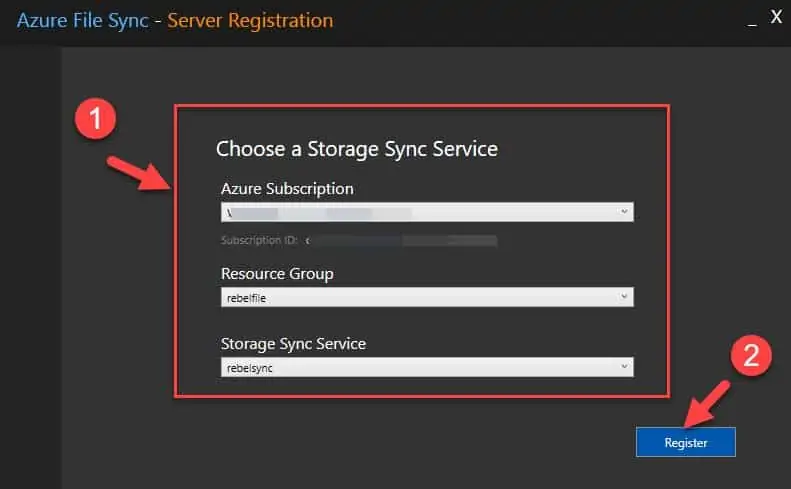
Creare un Group Sync
Il prossimo step è quello di creare un Group Sync. Per farlo bisogna:
- Loggarsi come amministratore nel portale Azure
- Andare su Tutti i servizi e cliccare Storage Sync Service
- Nella pagina successiva, cliccare sullo Storage Sync Service che abbiamo creato nel passaggio precedente

Nella pagina successiva cliccare su Sync Group

Nella finestra successiva bisognerà definire un nome per il sync group e selezionare la sottoscrizione. Infine selezionare lo Storage account e l’Azure File Share e cliccare su Create

Dopo che il gruppo verrà aggiunto cliccare su Nuovo Gruppo

Successivamente cliccare su add server endpoint

Nella nuova finestra che apparirà selezionare il server registrato dalla lista e selezionare il percorso per la copia locale.
Una volta scelto, cliccare su create

Conoscere a livello professionale l’architettura di Azure e di altri prodotti Microsoft, potrà aiutarti ad elevare il livello della tua azienda o a poter diventare un pro nell’installazione, configurazione e mantenimento dei Software Microsoft. Per questo potrebbe interessarti il corso di formazione di Azure tenuto da docenti Nexsys. Attraverso questo corso, imparerai l’architettura di Azure oltre che come utilizzarlo in vari ambiti.
