Nel precedente articolo abbiamo introdotto alcuni suggerimenti per sfruttare al meglio le funzionalità di Microsoft Teams. Proseguiamo con altri 12 suggerimenti che aiuteranno tutti, dal principiante all’utente più avanzato.
Se desideri saperne di più su Microsoft Teams, ti consigliamo la lettura del nostro articolo dedicato Cos’è come funziona e cosa si può fare con Microsoft Teams?
Suggerimento 13. Registra le riunioni dei tuoi team
Puoi registrare le tue riunioni di Microsoft Teams. La registrazione acquisisce audio, video e qualsiasi attività di condivisione dello schermo. La riunione viene registrata nel cloud e salvata in Stream, il che significa che puoi gestire, scaricare e condividere insieme a tutti gli altri contenuti video della tua organizzazione.
Una volta nella riunione, cliccare su “…” e su “Avvia registrazione“, apparirà un messaggio nella parte superiore della riunione che avvisa della registrazione. Una volta terminato, fai clic su Interrompi registrazione dallo stesso menu. Il video viene salvato in Stream. Tuttavia, vedrai anche un collegamento nella finestra della chat della riunione e ti verrà inviato un collegamento via e-mail da Stream.
Suggerimento 14. Lavora su Visio in una scheda Microsoft Teams
Se c’è mai stato uno strumento che ha ottenuto la migliore produttività quando utilizzato in modo collaborativo, è Microsoft Visio. Dopo aver caricato il file Visio in un canale, è possibile modificare il diagramma direttamente da Teams e discutere il diagramma all’interno della finestra di conversazione di Teams mentre lavori su di esso.
Suggerimento 15. Ingrandisci e rimpicciolisci
Tutto quello che devi fare per ingrandire e rimpicciolire il browser nel client desktop di Teams, è premere ‘CTRL+’ per ingrandire e ‘CTRL-‘ per rimpicciolire.
Suggerimento 16. Microsoft Immensive Reader
Questa funzionalità è presente in altri Microsoft Tech da un po’ di tempo ed è principalmente uno strumento nello spazio Microsoft Education, rivolto a scuole, college e insegnanti pubblicizzati come strumento di apprendimento e accessibilità. Tuttavia, può, ovviamente, essere utile a un pubblico molto più ampio rispetto alle sole scuole, soprattutto ora che è disponibile in Microsoft Teams.
Può leggere il testo ad alta voce e a velocità diverse, può essere visualizzato con caratteri di dimensioni maggiori, con colori e spaziatura diversi, può mostrare sillabe, verbi, nomi, aggettivi tutti in diversi colori e anche con etichette. Per attivarlo utilizza i tre punti e selezionalo dal menu a discesa.
Suggerimento 17. Effetti di sfondo
Se hai qualcosa che non vuoi condividere in background, è abbastanza facile sfocarlo o aggiungere un effetto di sfondo in una videochiamata/riunione di Teams. Questa è una funzionalità utile se lavori da casa e corri il rischio che la vita familiare si trasformi in quella lavorativa sullo sfondo delle tue videochiamate.
Per attivare la sfocatura dello sfondo durante le riunioni, fai clic su Altre azioni “…” tre punti nel menu di chiamata e seleziona “Effetti di sfondo“.
È possibile scegliere tra una serie di effetti forniti come standard, dagli sfondi degli uffici alle spiagge:
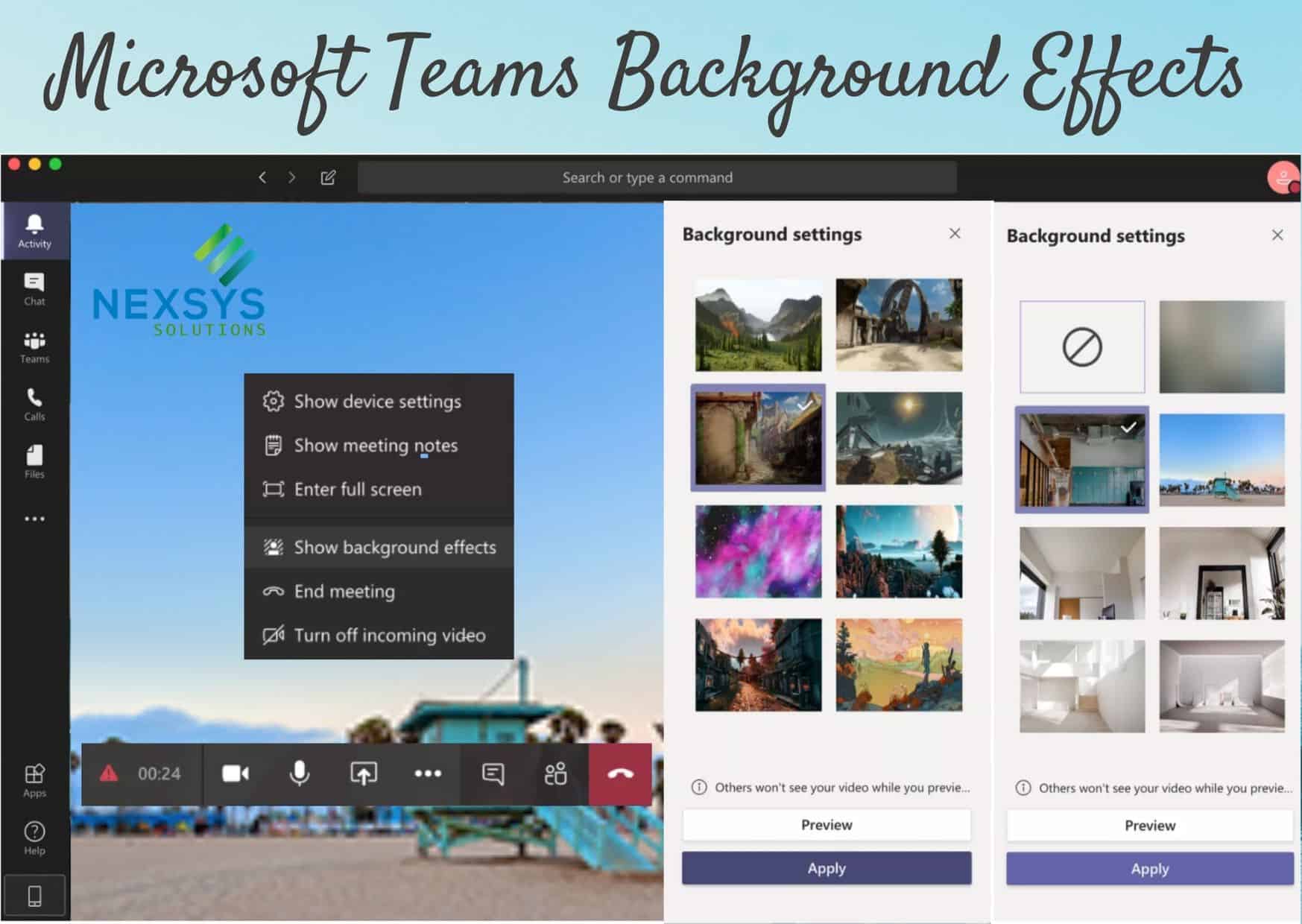
E per finire, puoi aggiungere i tuoi effetti di sfondo semplicemente facendo clic sull’opzione “Aggiungi nuovo” e in alto e caricando una delle tue foto.
Suggerimento 18. Usa il team esistente come modello o crea un team dal tuo gruppo Office 365 esistente
Sebbene non ci sia il concetto di un modello per i tuoi team in quanto tale, ci sono alcune ottime funzionalità per l’utilizzo dei team esistenti come modello per la creazione di un nuovo team.
All’interno di Microsoft Teams e nell’elenco “Team“, in basso seleziona “Unisciti o crea un team“. Qui avrai la possibilità di creare o unirti a una squadra. Scegli l’opzione “Crea squadra” quindi, nella finestra che si apre, “Crea da… un gruppo o team esistente di Office 365“.
Una volta selezionato, hai due opzioni:
Selezione dell’opzione squadra
Sarai quindi in grado di scegliere da un elenco dei tuoi team esistenti e sarai guidato attraverso il processo in cui ti viene chiesto il nome del nuovo team, la descrizione e gli aspetti del team di origine che desideri copiare.
Per le organizzazioni più grandi o per l’implementazione iniziale e l’adozione di team, potrebbe valere la pena creare un team che viene utilizzato esclusivamente come modello, eventualmente chiamato “team modello”. Ciò aiuterà gli utenti ad iniziare, oltre a mantenere un approccio standard per canali e schede all’interno di ciascun team.
Selezione del gruppo Office 365
Ti verrà presentato un elenco di gruppi di Office 365 esistenti di tua proprietà e a cui attualmente non è associato un team Microsoft, seleziona il gruppo desiderato e verrà creata automaticamente un team con lo stesso nome. Il team condividerà la stessa privacy (pubblica o privata) ed i membri del gruppo originale.
Suggerimento 19. Usa i profili Chrome per gestire più di un accesso ai team
Ci sono molte ragioni per dover accedere a Teams con due account diversi ma, sfortunatamente, Microsoft Teams non permette il cambio di account. Se devi gestire più di un account di accesso per Teams, ci sono alcune opzioni: puoi utilizzare più browser (diversi) oppure puoi creare un altro utente all’interno di Chrome.
Non hai Chrome?
Unisciti all’altra squadra come ospite utilizzando il tuo ID.
Accedi al desktop di Teams con un account e la versione del browser di Teams con l’altro.
Suggerimento 20. Menu sviluppatore di squadre segrete dalla barra delle applicazioni
Esiste un menu sviluppatore “segreto” a cui si può accedere tramite l’icona Teams nella barra delle applicazioni. Cliccando con il pulsante destro del mouse sull’icona Teams, appare il menù standard che può portarti al tuo stato, alle impostazioni o aprire o chiudere la finestra Teams.
Tuttavia, c’è un menu a cui è possibile accedere da qui che contiene tutti i tipi di chicche per gli sviluppatori. Tutto quello che devi fare è fare doppio clic sull’icona, quindi fare clic con il pulsante destro del mouse su tutto in rapida successione. Se non funziona la prima volta, continua a provare perché spesso ci vogliono 2 o 3 volte.
Questo menu ti dà accesso a vari strumenti per aiutarti con il tuo lavoro con Teams. Tuttavia, la più utile sono le opzioni “Apri DevTools”, che ti consentono di eseguire il debug come se fossi in un browser.
Suggerimento 21. Invia o inoltra un’e-mail in un canale Teams
Le e-mail sono ancora ampiamente utilizzate con Teams e questa flessibilità offre alcune ottime funzioni, in particolare quando si ha a che fare con team più grandi. Tuttavia le persone si stanno muovendo sempre più verso la gestione del lavoro quotidiano e delle comunicazioni all’interno di Teams.
Tutto quello che devi fare è fare clic sui tre punti “…” accanto al canale e selezionare “Ottieni indirizzo email“. Puoi quindi copiare l’indirizzo e utilizzarlo nelle tue e-mail come faresti con qualsiasi altro. Quando un messaggio viene inviato al canale, apparirà come una conversazione su quel canale.

Suggerimento 22. Come modificare l’ordine di visualizzazione dei canali
Man mano che il numero di canali all’interno del tuo team cresce, potresti desiderare di cambiare l’ordine dei tuoi canali. È necessario premettere che non è possibile modificare o correggere l’ordine dei canali e che il canale generale è sempre fissato in alto ma vale la pena notare che l’ordine di visualizzazione dei canali è alfanumerico.
Per modificare l’ordine dei canali, quindi, puoi assegnare loro nomi diversi per ottenere un ordine migliore oppure assegnare dei numeri ai nomi dei canali.
Suggerimento 23. Ricevi notifiche Planner nel tuo team Teams
Nel tuo canale Teams, puoi organizzare le tue attività aggiungendo una o più schede Planner. Puoi quindi lavorare sul tuo piano da Teams o in Planner per il Web, rimuovere o eliminare il tuo piano e ricevere una notifica in Teams quando un’attività ti viene assegnata in Planner.
I membri di un team con una scheda Planner riceveranno una notifica Teams quando un’attività Planner viene assegnata loro da un’altra persona. Ciò fornisce un modo fantastico per gestire ed assegnare attività con il tuo team, il tutto all’interno dell’area di lavoro di Teams.
La notifica di Teams viene visualizzata nel feed delle attività di Teams e in Chat. Contiene il titolo dell’attività, chi ti ha assegnato l’attività, il piano a cui appartiene l’attività ed un collegamento per aprire i dettagli dell’attività in Teams.
Gli avvisi e le funzionalità possono essere abilitati o disabilitati sia a livello individuale che di amministratore.
Suggerimento 24. Pubblica un messaggio su più canali contemporaneamente
Una funzione interessante se hai informazioni o un annuncio da condividere tra più team e canali: vai alla scheda delle conversazioni del canale da cui vuoi iniziare, nella casella Avvia nuova conversazione in basso, fai clic sul pulsante del formato, la “A” con una matita accanto, quindi, nella parte superiore della finestra, puoi selezionare “Pubblica in più canali“.
Una volta pubblicato, il messaggio apparirà come una nuova conversazione in ciascuno dei canali selezionati. Da quel momento in poi, sono conversazioni separate e i messaggi di risposta in ciascuno dei canali verranno visualizzati solo in quel canale come farebbe con un messaggio normale.
