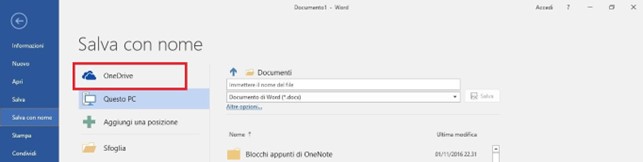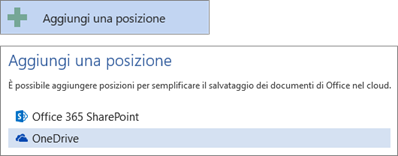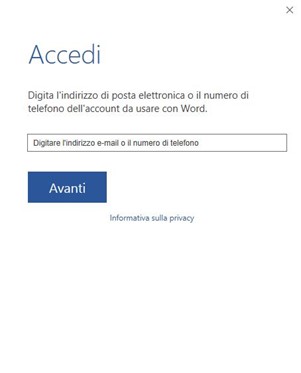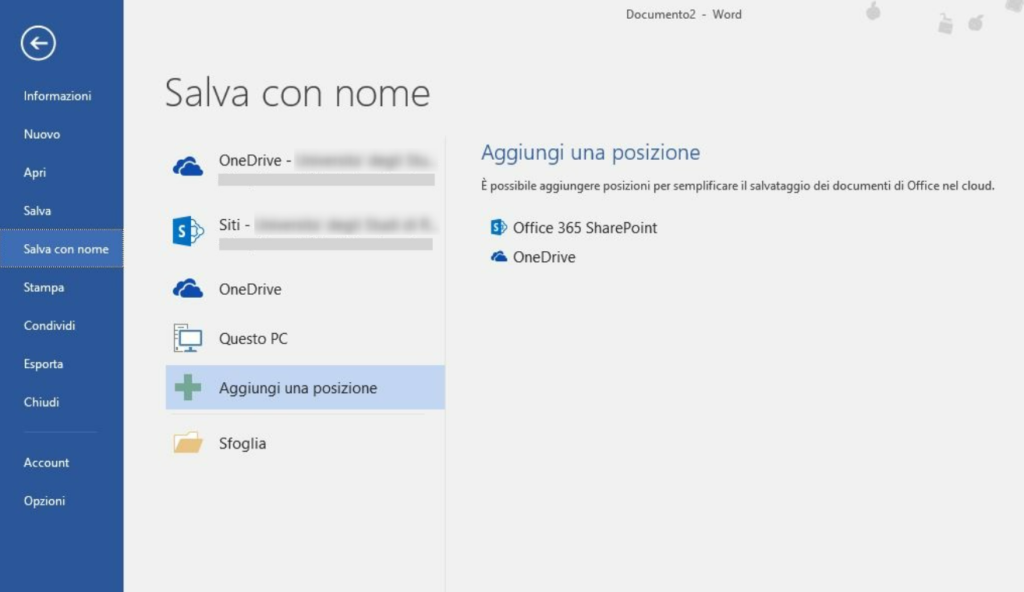Negli ultimi anni, il settore del cloud è cresciuto rapidamente, sia per il cloud computing, il cloud gaming o per l’archiviazione dei dati. L’avversione degli utenti a mettere i propri dati in rete sta progressivamente diminuendo, poiché sempre più persone si affidano al cloud per la sua immediatezza e la comodità di avere i dati sempre a disposizione su tutti i dispositivi.
Inoltre, i prezzi si sono notevolmente abbassati, con molti servizi che offrono anche spazio gratuito, aumentando esponenzialmente il numero di utenti. Tra i tanti servizi cloud disponibili, Microsoft OneDrive è sicuramente uno dei più utilizzati, integrati e famosi, grazie alla sua integrazione con il pacchetto Office e soprattutto con Windows.
Che cos’è Microsoft OneDrive
Sicuramente avrete già sentito parlare di Microsoft OneDrive, soprattutto se avete un dispositivo Windows, poiché è già preinstallato e funzionante. In sostanza, OneDrive è uno spazio di archiviazione personale in cloud, simile a servizi come iCloud, Google Drive o Dropbox, solo per citarne alcuni dei più famosi.
Uno spazio di archiviazione in cloud è come avere un dispositivo di archiviazione, come un hard disk o una pennetta USB, che però non è fisico e non deve essere inserito nel PC per visualizzare i dati, poiché essi sono salvati in sale server sparse nel mondo. In altre parole, i dati non si trovano fisicamente nel nostro PC o su un dispositivo che possiamo toccare, ma sono idealmente salvati sulle nuvole, da cui il termine “cloud”.
Il cloud ha grandi vantaggi rispetto all’archiviazione su un dispositivo fisico nel nostro PC. Innanzitutto, c’è la sicurezza di non perdere i dati accidentalmente poiché un hard disk può rompersi e una pennetta USB può essere persa, mentre i dati presenti sul cloud non possono essere persi ma rimangono salvati in modo sicuro. In secondo luogo, c’è l’accessibilità dei dati: se hai dei documenti sul tuo hard disk sul PC, quei documenti saranno accessibili solo se hai con te il PC, mentre i dati presenti sul cloud sono accessibili da qualsiasi parte del mondo e con qualsiasi dispositivo, basta accedere con le proprie credenziali.
Naturalmente, il cloud ha anche uno svantaggio che ancora oggi spinge molte persone a non utilizzarlo, e cioè la sicurezza dei dati. Nella storia del cloud, ci sono state violazioni molto famose e clamorose che hanno portato alla diffusione di dati e documenti personali, soprattutto di persone famose. Non c’è la certezza piena che queste cose non accadano mai più, ma è vero che la sicurezza negli anni è aumentata esponenzialmente, anche a causa di questi attacchi.
Microsoft OneDrive ha due piani disponibili: uno dedicato ai privati e uno alle aziende. Vediamo i dettagli di entrambi.
Piano personale
Il piano personale, che può anche essere utilizzato dalla famiglia, ha un piano base gratuito con 5 GB di spazio OneDrive che può essere ampliato fino a 100 GB con un costo di 2 euro al mese. Ci sono anche piani più sostanziosi come il piano Microsoft 365 Personal, progettato per una sola persona, che offre 1 TB di spazio di archiviazione OneDrive e l’accesso a tutti i servizi base di Office. Se si desidera utilizzare OneDrive per tutta la famiglia, c’è il piano Family, che offre 1 TB di spazio OneDrive per ogni membro della famiglia (fino a un massimo di 6 persone) e l’accesso ai servizi base di Office.
Piano business
Per la parte business non esiste un piano gratuito, ma solo un piano base che offre 1 TB di spazio per ogni utente, che può poi essere ampliato con il Piano 2, che aumenta sia la sicurezza che lo spazio disponibile. Ci sono anche piani più ricchi, come il Basic che offre 1 TB per utente e l’utilizzo di alcuni servizi come Teams o Exchange. Il piano più completo è il Business Standard, che offre praticamente tutti i servizi dell’ecosistema Microsoft, con il pacchetto Office completo e tutte le altre applicazioni come Teams o Yammer.

Microsoft OneDrive for Business
Come accennato in precedenza, la differenza tra OneDrive e OneDrive for Business è che, il primo, è destinato all’archiviazione personale in maniera separata rispetto al luogo di lavoro; OneDrive for Business è, invece, uno spazio di archiviazione online destinato ad attività aziendali e didattiche, che permette di archiviare i documenti di un team correlati ad un certo progetto. Per ulteriori informazioni su OneDrive for Business è possibile consultare il sito Microsoft.
In seguito all’installazione di Office 365 e, quindi, di OneDrive for Business, si avrà diritto ad 1 TB di spazio in cui archiviare tutto ciò di cui si necessita: file, documenti, immagini e video.
Per accedere al proprio spazio OneDrive clicca qui.
- In questa pagina inserire propria mail e password (account Office365):
Cliccare sull’icona OneDrive:
In questo modo potrai iniziare a sfruttare il tuo Tera di memoria!
Creare file e cartelle
Per aggiungere documenti a OneDrive, la prima cosa da fare è capire come creare cartelle per organizzarli, ma anche come creare file direttamente in OneDrive. La procedura è molto semplice: una volta effettuato l’accesso all’applicazione web di OneDrive, ci si troverà davanti al vostro spazio cloud vuoto o con alcune cartelle preimpostate.
Per creare nuove cartelle o file, cliccare sul pulsante “Nuovo” presente nella barra in alto. Si aprirà un menu a tendina dove è possibile scegliere cosa creare. Se si desidera creare una cartella, cliccare sulla relativa voce, altrimenti creare direttamente documenti tramite il pacchetto Office o documenti di testo semplice, come un blocco note sul web.
Caricare file e cartelle dal computer a OneDrive
Per caricare file e cartelle del PC in OneDrive e averli disponibili ovunque, la procedura è molto semplice, proprio come quella per creare un nuovo file o cartella. Cliccare sul pulsante “Carica” nella barra in alto e scegliere se caricare un file o una cartella intera in OneDrive. Cliccare su una delle due opzioni in base a ciò che si desidera caricare. Si aprirà la finestra per sfogliare i file presenti sul PC. Selezionare il file o la cartella desiderata e cliccare su “Apri” per caricare il file su OneDrive.
Ordinare, filtrare e visualizzare i file
È possibile ordinare i file in OneDrive in qualsiasi schermata, sia nella schermata principale che all’interno di ogni cartella. Per ordinare i file, cliccare sul pulsante “Ordina” in alto a destra. Si aprirà un menu a tendina con diverse opzioni standard come “Nome“, “Ultima modifica” o “Dimensione del file“, è anche possibile organizzare la schermata a proprio piacimento con il pulsante “Riorganizza“. Si aprirà una pagina dove potete spostare e posizionare i file a piacere. Alla fine, cliccare su “Salva cambiamenti” per rendere effettiva la modifica.
Aprire o scaricare i file
Dopo aver creato nuovi file o caricato file esistenti su OneDrive, potrebbe essere necessario aprirli o scaricarli da un altro dispositivo in cui non sono presenti fisicamente. Per aprire un file, cercare il file all’interno delle cartelle e cliccarci sopra per visualizzarlo. OneDrive consente di aprire molti tipi di file, inclusi i file del pacchetto Office, i PDF, le immagini, i file musicali e molto altro direttamente dall’applicazione web.
Per scaricare un file, cliccare con il tasto destro del mouse e selezionare “Scarica” dal menu a tendina oppure cliccare sul piccolo cerchio bianco che appare in alto a destra quando si posiziona il mouse sopra un file e poi cliccare sulla voce “Scarica” che compare nella barra in alto. Per selezionare più file o cartelle da scaricare contemporaneamente, utilizzare il trascinamento del mouse tenendo premuto il tasto sinistro.
Salvataggio su OneDrive
Per salvare un documento, una cartella di lavoro o una presentazione direttamente su One Drive, invece, sarà sufficiente selezionare “OneDrive” come postazione su cui salvare il documento. Di norma, OneDrive dovrebbe comparire tra le varie postazioni utilizzabili, come in questo caso:
Nel caso in cui non dovesse essere già presente, sarà sufficiente selezionare “Aggiungi una postazione”:
Nel caso in cui One Drive non dovesse essere loggato, come nell’esempio, basterà inserire il proprio indirizzo “nome.cognome@AZIENDA.eu” e la relativa password utilizzata per accedere ad Office 365.
L’opzione di salvataggio su OneDrive comparirà sulla barra laterale, insieme alle altre opzioni.
A questo punto, aprendo OneDrive, sarà possibile visualizzare il documento appena creato.
Come usare la condivisione di OneDrive
OneDrive, essendo un servizio di cloud storage, offre funzionalità molto utili per la condivisione di file con altre persone. Questo è uno dei suoi punti di forza: consentire l’accesso ad altre persone a determinati file o cartelle, in modo che possano essere visualizzati e modificati da entrambe le parti.
Condividere file e cartelle
La condivisione di un file o una cartella su OneDrive è molto semplice: selezionare un file o una cartella cliccandoci sopra con il tasto destro del mouse e scegliere la voce “Condividi“. Nella finestra di dialogo che appare, inserire l’indirizzo e-mail del contatto con cui si desidera condividere i file. È possibile decidere se i contatti selezionati possono o meno modificare il file e impostare una data di scadenza della condivisione.
In alternativa, per condividere un file o una cartella, è possibile selezionarli e cliccare sul pulsante “Condividi” nel menù in alto.
Condividere con un gruppo o con tutti
Se l’account OneDrive non è personale, ma ad esempio aziendale, significa che più persone hanno accesso allo stesso spazio OneDrive, pur avendo anche il proprio spazio personale. La procedura di condivisione con un gruppo di persone o con tutti è simile a quella già vista per la condivisione di file o cartelle con un singolo utente.
Nel menu di condivisione, selezionare le persone o i gruppi con cui si desidera condividere un determinato file o una determinata cartella. Tutti i file e le cartelle condivisi compariranno nella sezione “Elementi condivisi” che si trova nel menu a sinistra.
Creare un link interno o pubblico a un elemento
Un altro modo per condividere un file o una cartella su OneDrive è creare un link da inviare alle persone interessate. Per farlo, seguire la procedura di condivisione, selezionare i file e cliccare su “Condividi“. In questo caso, cliccare successivamente sulla voce “Copia collegamento” nella finestra di dialogo.
OneDrive creerà, quindi, un link di accesso a quegli elementi specifici. È possibile decidere se le persone che accedono tramite quel link possono o meno modificare i file e impostare una data di scadenza per la condivisione del link. Dopo aver selezionato gli elementi desiderati, basterà copiare il link creato e condividerlo.
Gestire file e cartelle condivise da altri
Tutti i file e le cartelle che vengono condivisi o che si sono condivisi con altre persone sono accessibili dal menu “Elementi condivisi“, selezionabile nel menu a sinistra di OneDrive. In questo menu si avrà accesso a tutti gli elementi condivisi, inclusi i nomi di chi ha condiviso quei file e di chi ne è il proprietario.
Dal menu “Elementi condivisi“, è possibile gestire i file e le cartelle condivisi da altri utenti. Ad esempio, è possibile rimuoverli facendo clic con il tasto destro del mouse sull’elemento e selezionando “Rimuovi dall’elenco condivisi“, scaricarli, copiarli o spostarli come qualsiasi altro file su OneDrive.

Come gestire la sincronizzazione di OneDrive
La sincronizzazione su OneDrive è un processo automatico e invisibile per gli utenti, soprattutto quando si utilizza lo spazio gratuito, che prevede la sincronizzazione di pochi file.
Stato di sincronizzazione dei file
Lo stato di sincronizzazione di OneDrive può essere un problema soprattutto per quanto riguarda l’applicazione per PC, poiché l’interfaccia web di OneDrive si aggiorna sempre come una normale pagina web. Per controllare lo stato della sincronizzazione dal PC, basterà cliccare sull’icona di OneDrive nella barra delle applicazioni. Se in alto appare la scritta “OneDrive è aggiornato“, significa che la sincronizzazione è andata a buon fine.
Risolvere i problemi di sincronizzazione di OneDrive
È possibile che la sincronizzazione di OneDrive non vada a buon fine, anche se questo è un evento raro. Per risolvere eventuali problemi di sincronizzazione, ci sono alcune semplici procedure da seguire.
Per l’applicazione per Windows, assicurarsi che sia in esecuzione. In caso contrario, avviarla manualmente cercando OneDrive nella casella di ricerca del menu Start. Se questo non risolve il problema, controllare esiste ancora spazio disponibile sul cloud. Infine, verificare se sono disponibili aggiornamenti per OneDrive o per Windows.
Per Mac, la procedura consigliata è quella di riavviare OneDrive e controllare se lo spazio disponibile non è terminato. Cliccare sull’icona di OneDrive nella barra dei menu e selezionare “Esci da OneDrive“. Quindi cercare l’applicazione e avviarla nuovamente effettuando l’accesso. Infine, controllare se sono disponibili aggiornamenti.
Per l’applicazione mobile, la maggiore criticità risiede nel caricamento automatico delle foto su OneDrive. Se il caricamento dalla fotocamera impiega troppo, potrebbe essere dovuto al fatto che nella galleria ci sono troppe foto. Se il caricamento non funziona per alcun motivo specifico, è consigliato lasciare aperta l’app di OneDrive in primo piano per aggiornare il rullino, controllare la connessione al Wi-Fi o abilitare il caricamento tramite dati mobili e abilitare i servizi di posizione del dispositivo.
Cambiare il percorso della cartella di sincronizzazione
La cartella OneDrive viene installata di default nella cartella Utente principale quando si installa l’applicazione per PC o Mac. Tuttavia, è possibile spostare la cartella OneDrive ovunque si desideri all’interno del computer utilizzando un collegamento. Se si desidera, invece, cambiare la posizione della cartella originale, è necessario seguire una procedura specifica.
Per prima cosa, aprire le impostazioni dell’applicazione OneDrive cliccando sull’icona di OneDrive, selezionando “Impostazioni e Guida” e poi “Impostazioni“. Nella finestra che si apre, andare alla sezione “account” e selezionare “Scollega questo PC” o “Scollega Mac“, a seconda del sistema operativo.
Successivamente, spostare la cartella originale di OneDrive nella posizione desiderata utilizzando “Esplora risorse” o “Finder”. Quindi, aprire l’applicazione OneDrive, effettuare nuovamente l’accesso al proprio account e selezionare la nuova posizione della cartella OneDrive quando richiesto durante la procedura di configurazione. Selezionare “Cambia” e poi “OK“. Verrà visualizzato un messaggio che informerà che ci sono già dei file all’interno della cartella. Clicca su “Usa questo percorso” per confermare che si desidera spostare i file nella nuova posizione della cartella OneDrive.

Sempre più aziende utilizzano applicazioni cloud per operare, migliorare la produttività e ridurre i costi amministrativi. La consulenza e progettazione di una rete o di un sistema informatico devono essere attentamente pianificate, per questo troverai in Nexsys il tuo partner ideale, in grado di offrirti un servizio pienamente fruibile che migliora, non rallenta, il tuo lavoro.
Inoltre, se vuoi approfondire la tua conoscenza di Microsoft 365, ti consigliamo il corso di formazione MOC MS-030 – Office 365 administrator.