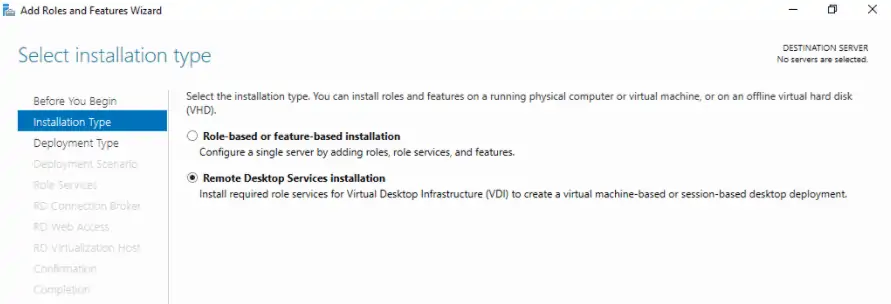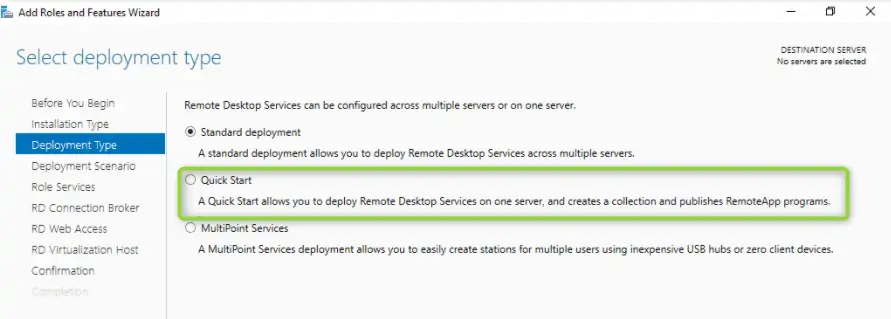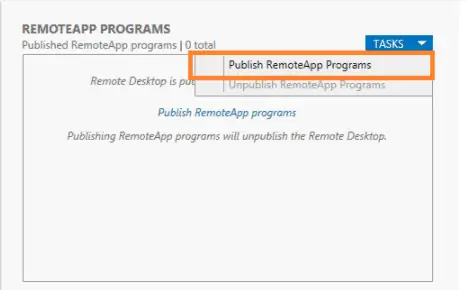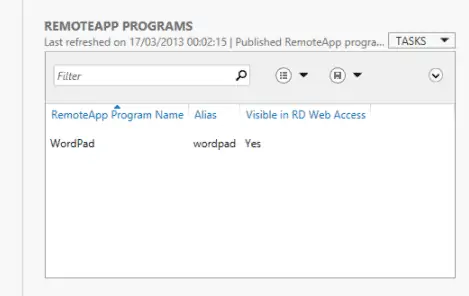I Remote Desktop Services (RDS) rappresentano una soluzione di presentation virtualization che permette agli utenti di poter accedere tramite desktop remoto alle applicazioni, senza che queste vengano fisicamente installate sulle proprie macchine. Esistono principalmente tre modalità di erogazione dei servizi: collegamento diretto all’intero desktop remoto con sistema operativo Client (soluzione VDI – Virtual Desktop Infrastructure); oppure è possibile utilizzare una sessione utente desktop ospitata su Sistema Operativo Server (Session based Virtualization); come ultimo scenario, sempre utilizzando le risorse del sistema operativo server, eseguire una specifica applicazione e rendere questa modalità di esecuzione trasparente all’utente (RemoteApp).
In questo articolo andremo ad analizzare quest’ultimo scenario di fruizione delle applicazioni tramite RemoteApp, tramite cui sarà possible erogare in maniera centralizzata queste applicazioni “inebendo” la visualizzazione di tutte le componenti del desktop server e mostrando effettivamente all’interno della finestra solo il contenuto del programma erogato in questa modalità.
Installazione ruoli RDS per RemoteApp
Per creare un RDS Session-based deployment con RemoteApp è necessario installare e configurare in Windows Server 2019 i seguenti componenti presenti all’interno dei Remote Desktop Services:
- Remote Desktop Session Host – rappresenta il server in cui saranno le applicazioni che andremo ad erogare agli utenti
- Remote Desktop Connection Broker – rappresenta server che si occupa di gestire le connessioni verso i Remote Desktop Session Host e verso le RemoteApp
- Remote Desktop Web Access – consente agli utenti di accedere alla RemoteApp tramite un portale web ed un browser
Per poter creare una topologia di infrastruttura a singolo server, sarà sufficiente configurare un deployment RDS Session-Based di tipo Quick Start.
Nella modalità Quick-Start verranno installati tutti e tre i ruoli su una singola macchina e quindi: Remote Desktop Session Host, Connection Broker e Web Access
Installazione delle applicazioni su server Remote Desktop Session Host
Una volta terminata la procedura di deployment dei componenti server, sarà possibile procedere all’installazione delle applicazioni sul server Remote Desktop Session Host. Per poter installare una qualsiasi applicazione su un Session Host (Terminal Server) è necessario passare dall’apposita voce presente pannello di controllo, scegliendo l’icona Install Application on Remote Desktop Server.
Prima di installare qualsiasi applicazione, infatti, il server in questione dovrà essere posto in una speciale modalità speciale di installazione (Install Mode) al fine di assicurarsi che l’applicazione possa essere eseguita in un ambiente multi-utente, quale quello del Terminal Server.
In alternativa è possibile comunque impostare il sistema Terminal Server in modalità di installazione anche tramite riga di comando, in particolar modo da CMD:
change user /install
Procedere poi all’installazione dell’applicativo e una volta terminato, finalizzare l’ambiente terminal di installazione con il seguente comando:
change user /execute
Creazione della Remote Desktop Session Collection
Una Remote Desktop Session Collection rappresenta un insieme di applicazioni che verranno poi rese disponibili agli utenti finali nelle modalità a sessione e in quella RemoteApp. All’interno di Server Manager, cliccando sul nodo relativo ai Remote Desktop Services – scheda Overview – sarà disponibile il pulsante di creazione della Session Collection – Create session collection. All’interno del wizard di creazione della Session Collection dovremo inserire:
- Nome della Collection
- RD Session Host: selezione dei server su cui sono presenti le risorse/applicazioni da erogare via terminal server (nella modalità quick start sarà presente un solo server)
- User Group: utenze con privilegio di accesso ai contenuti pubblicati nella Session Collection
- User Profile Disk: posizionamento centralizzato dei profili utente terminal (a ciascun profilo utente terminal verrà associato un file .vhdx)
Pubblicazione RemoteApp
Prima che gli utenti possano accedere ai programmi RemoteApp, è necessario procedere alla pubblicazione degli stessi. La pubblicazione configura una raccolta di sessioni con le informazioni necessarie agli utenti per accedere alle App installate sui server Remote Desktop Session Host.
Per pubblicare un programma RemoteApp da una raccolta di sessioni, eseguire i passaggi seguenti: In Server Manager, nel riquadro di navigazione, fare clic su Servizi Desktop remoto. Nel riquadro di navigazione, fare clic sulla raccolta di sessioni da cui si desidera distribuire i programmi RemoteApp. Nell’area Programmi RemoteApp, fare clic su Attività e fare clic su Publish RemoteApp. Nella procedura guidata Pubblica programmi RemoteApp, nella pagina Seleziona programmi RemoteApp, seleziona le caselle di controllo accanto alle app che si desiderano pubblicare.
Nell’elenco delle applicazioni disponibili verrà interrogato il contenuto di applicazioni presenti su un server Host sessione Desktop remoto. Se un’app che si desidera pubblicare non è elencata, è possibile utilizzare il pulsante Aggiungi per cercare l’eseguibile specifico per quella applicativo.
Le RemoteApp una volta pubblicate saranno visibili tramite accesso WEB, puntando all’url: NomeServer/rdweb (https://nomeserver/rdweb)
Per bypassare tutti i prompt di errore a livello di sicurezza, sarà necessario configurare un certificato digitale valido (eventualmente anche autofirmato “self-signed”) e renderlo trusted in modo che gli utenti che hanno necessità di accedere alle RemoteApp non evidenzino messaggi di errore.
Oltre all’accesso via browser, per i client con SO Windows 7 o superiori è disponibile l’aggiunta del feed di pubblicazione delle Applicazioni, in modo da poter accedere alle RemoteApp facendo apparire l’elenco delle applicazioni direttamente nel menù avvio di Windows. (Note bene: questa procedura non è disponibile sui Thin Client)
Dal Pannello di Controllo del client, cliccando sull’icona RemoteApp and Desktop Connections verrà richiesto l’inserimento dell’url del feed nel formato:
https://nomeserver/rdweb/feed/webfeed.aspx
Una volta configurato il tutto, nel menu di avvio del client avremo evidenza di tutte le RemoteApp pubblicate per quello specifico utente.
Nexsys ti accompagna e ti supporta nello sviluppo di soluzioni progettuali, anche in alta disponibilità, attraverso consulenza informatica ,in ambito erogazione di servizi RDS. Questa attività si pone l’obiettivo di fornire soluzioni centralizzate di erogazione delle applicazioni aziendali anche in modalità smart-working. Contattaci qui attraverso il form presente nella pagina contatti, per ottenere tutte le informazioni sui servizi Nexsys.